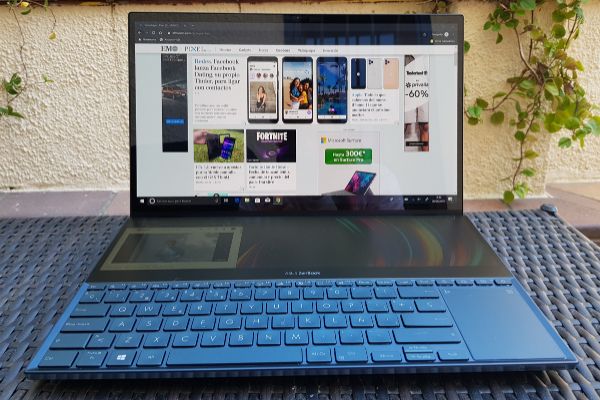- WhatsApp.How to prevent them from adding you to a group you don't want to be in
- Security: Why you should not open the links that arrive in a message
- Gadgets. Ten tricks to get more out of your Android mobile
Windows 10 is a supercomplete operating system but many of the tools and options are often hidden to simplify the user experience. With these tricks you will learn to get more out of your PC when it comes to work, play or just to communicate with other people.
If you are going to play, activate the game mode
Windows 10 is prepared to adapt to a wide variety of scenarios and situations and one of them is the use of the PC as a gaming machine. If you are going to play with the PC there is a special mode of operation in which the system dedicates more resources to the title that is being executed to achieve better performance, especially on machines that are not equipped to play with the highest level of detail or resolution .
Do not expect miracles, this mode is not a substitute for good hardware but can help us to further squeeze the benefits of the computer. The first thing we have to find out is whether the PC is compatible with this mode. In the menu of Configuration> Games there is an option in the left bar that reads "Game Mode". Windows used to enable this mode in the Configuration but now it only tells us if the PC is able to work with it active. If so, just press the Windows + G keys to activate it when we are playing.
Save space with Storage Sense
There is nothing more annoying than a computer with little hard disk space. When there are barely a few gigabytes available, all system performance may be affected and although many PCs allow to expand the SSD or HDD disk, it is not always practical to do so.
Windows includes a tool, however, that can help us better optimize the available space. It is called Storage Sense and can help us periodically remove the contents of the recycle bin or temporary files created by the system that will not be used again.
To activate it, just go to the menu Settings> System> Storage and select the corresponding option. The advanced configuration menu will also help us specify in more detail the periodicity of the deletion or the type of files it affects.
Print as PDF
Creating a PDF document from a web page is very easy and it is not necessary to use strange extensions or specialized software. Windows 10 has a virtual printer capable of doing it quickly and effectively.
To select it, just click on the Print button of any application from which we want to do it. Windows will display the print screen with the different formatting options. In the section of printer selection, we will only have to select Microsoft Print to PDF and press accept to create the final file.
Activate the "god mode"
The "god mode" is an access menu to all possible system configurations sorted as a list. It is a little known and somewhat esoteric option to activate but it is good to modify things on the computer that otherwise require many steps or are semi-hidden.
To activate God mode, you must create a folder on the desktop and rename it as GodMode. {ED7BA470-8E54-465E-825C-99712043E01C}. (The GodMode of the principle can be replaced by any other name). When purser return, the folder will be transformed into an icon that gives access to the advanced configuration tool. This icon can be installed on the toolbar or any other location where it is easily accessible.
Remove bloatware from your PC
Unless we buy a Surface computer - manufactured by Microsoft - it is likely that the default installation of Windows will be loaded with third-party tools and programs decided by the manufacturer, either because it considers them to be useful or for commercial agreements with these companies.
Honestly, they are a nuisance. Many require to sign up for services or run at system startup and remain in memory without offering advantages in return.
There is a simple way, however, to get a "clean" update of Windows, although they are steps that should be taken as soon as you buy the computer.
In the Settings menu go to Update and Security and select Reset this PC. Windows will install the basic copy of the operating system without added software. It takes a while, but the result is worth it.
Take space from Cortana
By default, Microsoft reserves an important part of the start bar to the Cortana virtual assistant and its search field. If we do not usually use this assistant, however, it is wasted space in a very comfortable location. In Windows 10 it is possible to delete the search field and leave only a more discreet Cortana button or completely remove the function.
To do so, right click on the search field. Go to the Cortana option and you will have the different options available.
Share any file with OneDrive
OneDrive is Microsoft's cloud storage space, something similar to Dropbox and that is integrated by default with the file explorer in Windows 10.
This has many advantages and one of them is that it is much easier to share documents with third parties without having to send them in a Zip file or using a service like WeTransfer.
Simply copy the file to one of the OneDrive folders that are in the quick access panel to the left of the window in File Explorer. Right-click on the file and select Share a OneDrive Link . A web address will be copied to the clipboard that you can send to anyone who needs access.
In More OneDrive Sharing Options you can indicate the different file access permissions.
Download maps to view offline
Windows 10 includes a practical map application to check directions and road routes. If we are going to travel with the PC, it is possible to download the maps to be able to consult them when we have no connection.
To do so, just click on the Settings menu (the gear icon) in the application window, choose the Download or Update Maps option. And select Download Maps. The copy of the selected area will be stored on the hard disk locally and can be consulted at any time.
Say it with Emojis
We cannot escape emojis so it is best to accept that they are already part of the natural way of communicating in messaging and email applications. Windows has support for Emojis, like any other device, and the best way to access them is to use the virtual keyboard .
To always have them handy, create a keyboard access in the toolbar. Right click on it, select Show touch keyboard button and you will have a new icon to invoke the virtual keyboard that includes an emoji button with a wide selection.
Another good shortcut: press the Windows key simultaneously and. or Windows +;
According to the criteria of The Trust Project
Know moreTrucosWhatsApp introduces a new function: messages that self-destruct
GadgetsMicrosoft presents Surface Duo, a mobile with two screens ... and Android!
Google Technology reaches 'quantum supremacy' and opens the door to a new era of computing