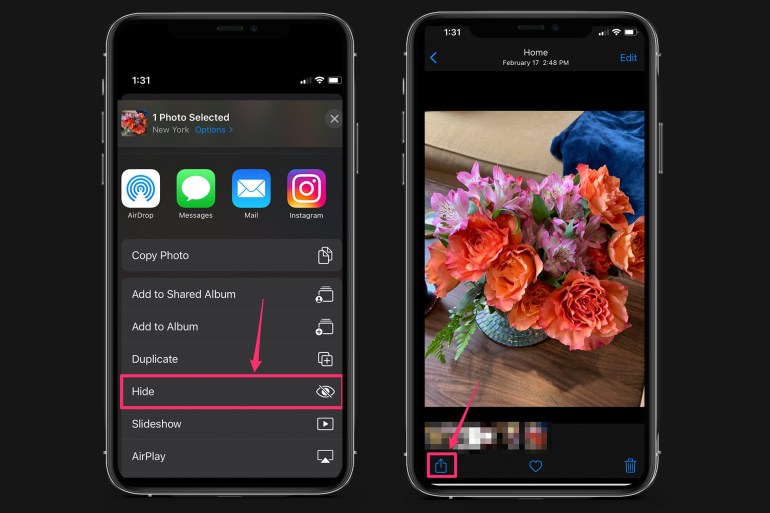There are several ways to hide private photos on an iPhone. You can create a hidden album in the Photos app, move the photos to the password-protected Notes app, or hide the pictures in your text messages.
Here's how to do it all:
How to hide photos on iPhone in the photos app
IPhone lets you add specific photos to a hidden album in the Photos app.
Before iOS Update 14, this album was simply listed as "Hidden Album" next to all of your other albums in the Photos app, which was clear and accessible.
To do so now, you must first choose the pictures that you want to hide, by going to the Photos application and opening the image you want to hide, or select multiple images to hide.
In the lower left corner, click on the "Share" icon that looks like a square with an arrow coming out of it, and on the bottom taskbar, scroll down and select the "Hide" option next to the crossed-out eye icon.
Click "Hide Photo" (or photos) in the popup to confirm.
The photos are now removed from your main album and stored in an album called "Hidden".
To access them, go to the Albums tab in the Photos app.
After that, scroll down until you see "Hidden" listed in the "Utilities" section.
IPhone provides various ways to keep your photos away from intruders (networking sites)
Once you have moved the photos to the hidden album, you can hide the album itself and remove it from the Photos app this way:
Open Settings and scroll down until you see the "Photos" app listed, and select it.
On the pictures page, scroll down and drag the "Hidden Album" switch to the left, converting it from green to gray.
Now, the hidden album will no longer appear in the "Utilities" section of the Photos app.
To show the album again, just go back to settings and turn on Hidden Album again.
Saving pictures through the application of images (social media)
How to lock photos on your iPhone using Notes
If you prefer to hide your photos completely outside the Photos app, you can do so using the Notes app.
Here's how:
Open the image that you want to secure, then click the "Share" icon.
In the list of applications, scroll to the right until you see the "Notes" application icon and tap on it.
A draft notes will appear with the image inside, choose the "Notes" folder to save it in, and click "Save" in the top right corner.
Open the Notes app, then open the note with the image in it, then tap the three-dot icon in the upper-right corner of the note.
Saving by applying notes (social media)
In the menu that pops up, select "Lock", then enter and verify the password, and create a hint if you forget the password.
Click "Done" in the upper-right corner.
If you've ever locked a note, the app will simply ask you to enter the password that you already used to lock notes.
A lock will now appear in the upper-right corner of your note.
To lock the note, tap the lock icon, and the note will disappear with a message saying "This note is locked."
Click "View Note" and enter your password any time you want to view the note.
When you are finished viewing the note, be sure to click the lock icon again to close the lock.
Confirm the original image from the photos application after transferring it to the notes application (social networking sites)
Finally, make sure to delete the original photo from the Photos app so that it is now only locked in the Notes app.
How to hide pictures in text messages on your iPhone
If you don't want someone to find a picture in the Photos app and you think they might search notes, send yourself the picture or note via text message, then delete it from your photos.
Unless someone intrudes on your messages, your photo will be accessible but difficult for others to find.